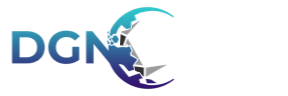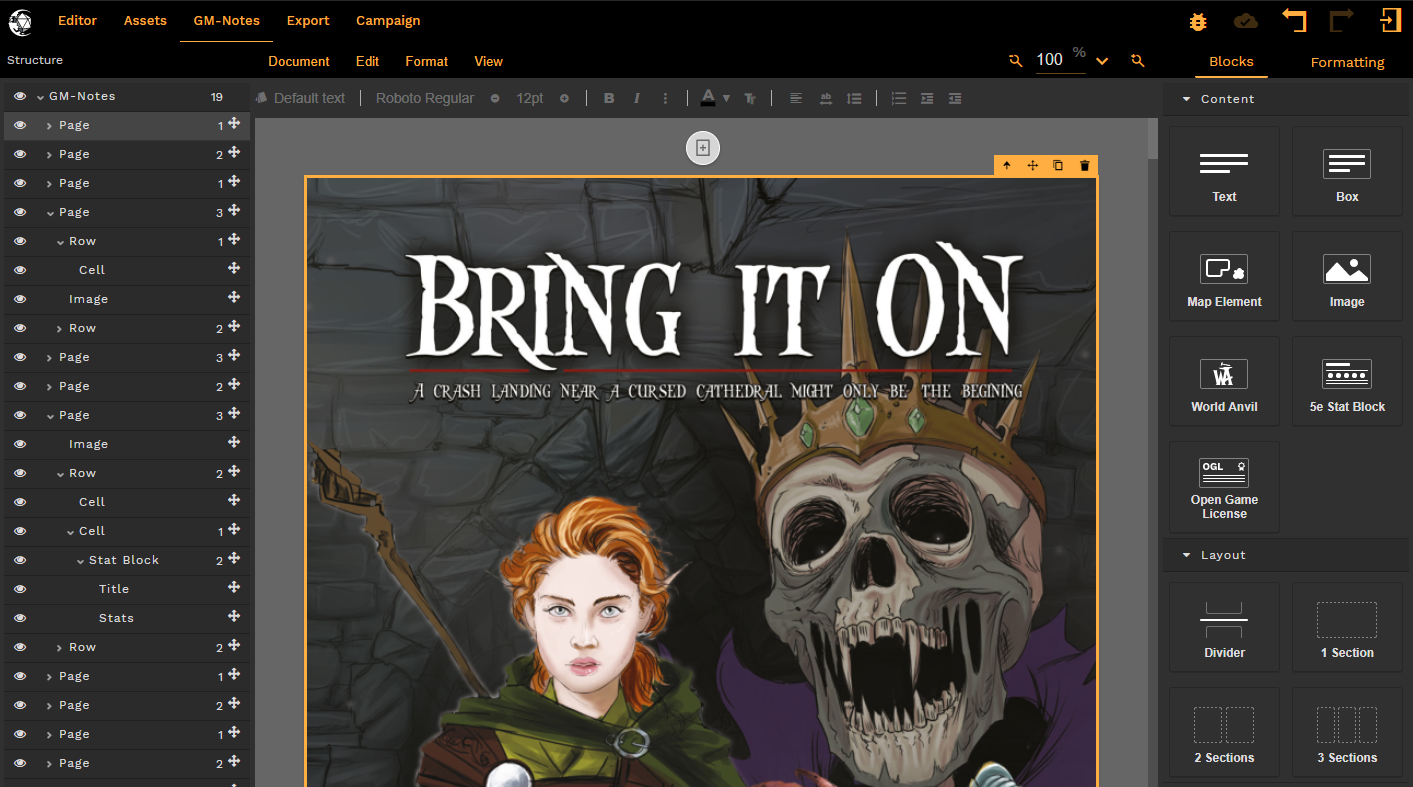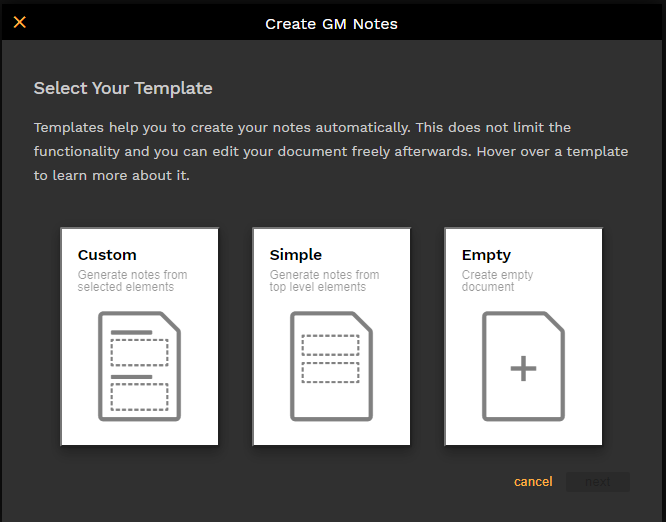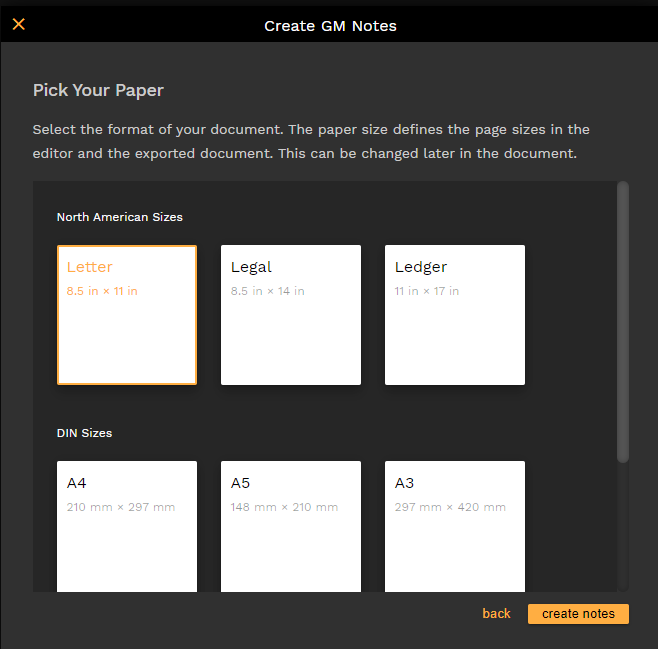GM Notes
GM Notes is based off of grapesjs and tiptap. Our editor allows you to quickly and easily create beautiful documents for your maps, while giving you detailed formatting options to get the look you want.
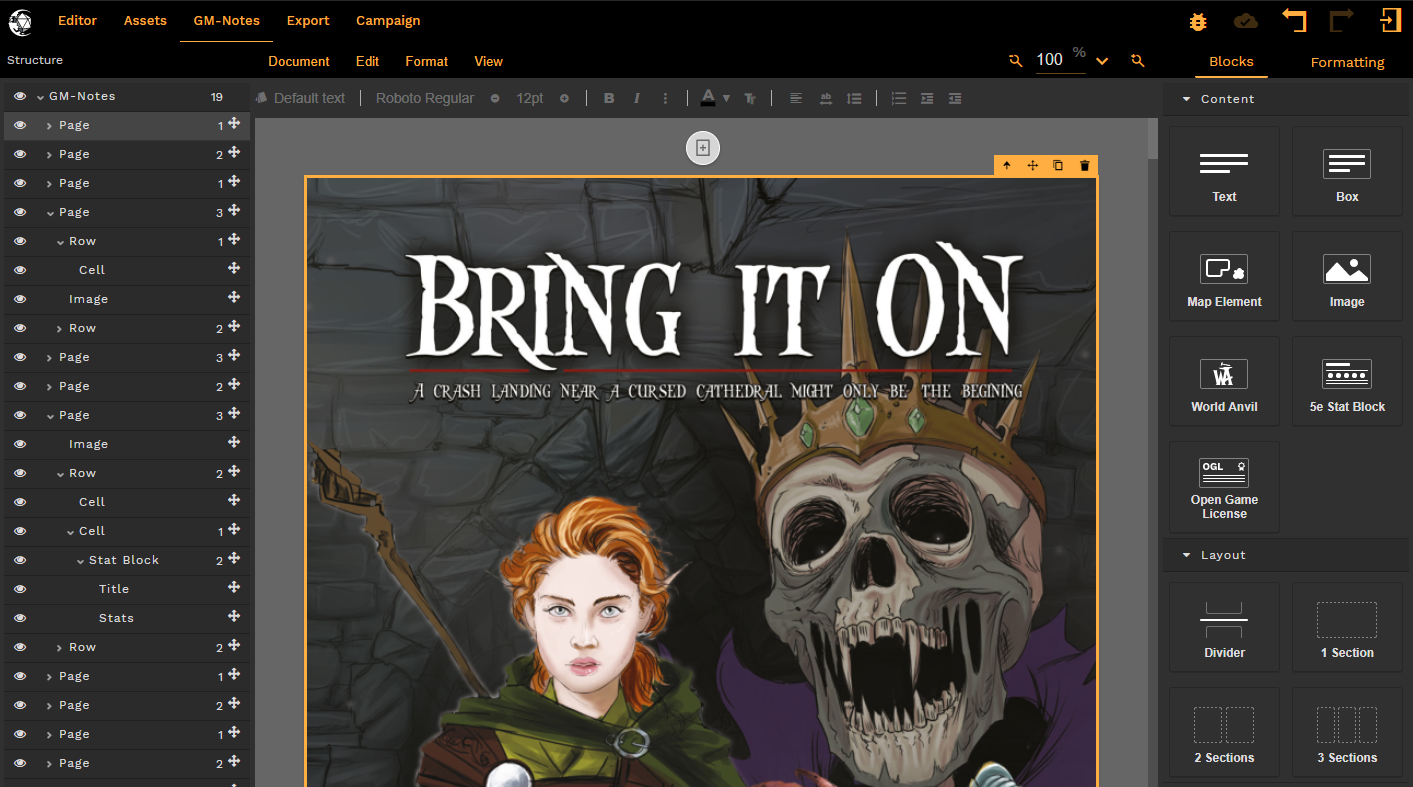
Overview
First and foremost, you will notice that the save icon is grayed and and unavailable, this is because we have implemented auto-saving for documents. The editor however can not save while your are editing the contents of a text block and the save icon will display that the document needs to be saved. To save, simply select another portion of the document and the section you worked on will be saved to the server. When the document is saving or loading the save icon will display as such, this was added so you know when your document is saved and it is safe to close your browser.
Structure
The 'Structure' section works like our 'layers & levels' section in the editor. This section allows you to view and hide pages or elements, as well as move to specific parts of the document with a single click.
Document Menu
Export - Allows you to print and export your maps to PDF. Changing the Page Layout in the export menu will not update the document. If you wish to change the 'page size'(Letter/A4) please change it in the editor before exporting your document.
Show old GM-Notes - If you had GM-Notes for your map using the old system, you will be able to open and view them in read-only mode. While you will not be able to directly import them automatically, we wanted to ensure that your work was not lost, and that they were there for you to easily re-create them if so desires.
Helpdesk - This will open the helpdesk in a new window.
Edit Menu
Update All Linked Blocks - This option will update any and all linked 'map element' blocks on your map as if you were to have re-added them to the document. Any manual changes to these sections will be lost.
Update All Linked Images - This option is like 'Update All Linked Blocks' except that it only updates linked images.
Clear All Notes - This will delete everything and give you a single blank page.
Open Wizard - This will allow you to run the wizard again. Please note that doing so will also run 'Clear All Notes' before generating the new document.
Format Menu
Insert Table - Allows you to insert a table into the document.
Clear formatting - This will erase any an all formatting within the selected section.
Styles - Defaulting to 'Fantasy', these are our style templates we have provided to allow you to have a different look to your document.
View Menu
Hide/Show Borders - This will allow you to hide or show the borders of all the layout elements. Hiding borders will allow you to preview how your notes will look when exporting them.
Zoom
Just like in the editor, you can adjust the zoom level of the document to view it how you would like. We have two GM-Notes specific options available to you.
Fit width - This will zoom in to have document to fill the page editor frame. This is a great view to use when you want an easier time seeing what you're working on.
Fit page - This will zoom out so that you can see and entire page, as well as a add page button. This is a great view for checking your page looks the way you want before exporting.
Blocks
This section contains all of the elements that you can add to your map.
Content
Text - A simple box to add any text you wish.
Box - A box preformatted to use our 'Box text style'.
Map Element - Allows you to import a level, room, or room group. You may select if you want just the image or the summary elements to be added with it.
Image - This Premium feature allows users to add their own images to GM-Notes.
World Anvil - Premium users may import their World Anvil articles directly into GM-Notes.
5e Stat Block - Adds a preformatted 5e stat block for you to edit. This is very useful for homebrewed NPCs and monsters.
Open Game License - Adds a text block with the Open Game License (OGL) by Wizards of the Coast prefilled for your convenience.
Layout
Divider - Adds a divider to the document. (Inserts Horizontal Rule)
1 Section - Creates a one column section.
2 Sections - Creates a two column section.
3 Sections - Creates a three column section.
Formatting
This tab is for those who wish to go advanced and attempt to fine tune the look of their GM-Notes. There are many different formatting options depending upon the type of element you are selected on. Experiment and see what works for you.
Formatting Toolbar
The formatting toolbar contains all of the text formatting options available within the editor.
Style - This menu contains the following styles: H1, H2, H3, H4, H4, H6, Subtitle, Paragraph heading, Highlighted text, Quote, Box
Font - Opens the font menu
Font Size -/+ - This menu allows you to change the font up or down, or lets you select a per-determined font sizes.
Bold - Enables/Disables Bold Font Style
Italic - Enables/Disables Italic Font Style
Additional Styles - Allows you to Enable/Disable the following font styles - Underline, Strikethrough, Subscript, Superscript, Insert Link
Font Color - Select the color of text you would like.
Text Shadow - Opens a window that lets you add custom shadow to text.
Alignment - Change the alignment of text: Left, Center, Right, Justified
Letter Spacing - Customize the spacing between characters.
Line Spacing - Customize the spacing between lines.
Lists - Available list types are: None, Bullet, Numbered
Increase Indentation - Allows you to add indentation like a list, without formatting. Increases one step per click.
Decrease Indentation - Decreases the indentation by one step per click.
Wizard
When you open GM-Notes for the first time you will be presented with our wizard. This tool is used to get you started and setup your first few pages of your document. You can run the wizard again, but it will reset your document as if using the 'Clear All Notes' function before creating a new document based on your selection.
Template Selection
Here you will select the type of template you wish to use.
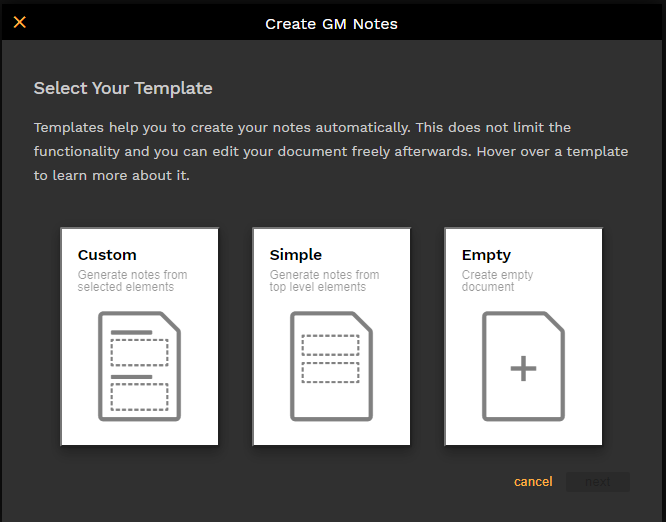
Custom - This option will allow you to select up to 10 levels, rooms, or room groups, with or without summary's to your document.
Simple - This option will add the first 10 levels and room groups with summary to your document. If you have more than 10 levels and room groups, levels will be prioritized.
Empty - This option will provide you with a single empty page.
Page Size Selection
There are multiple page sizes available to choose from. Page Size will default to your last used size, the default for first time users is US Letter.
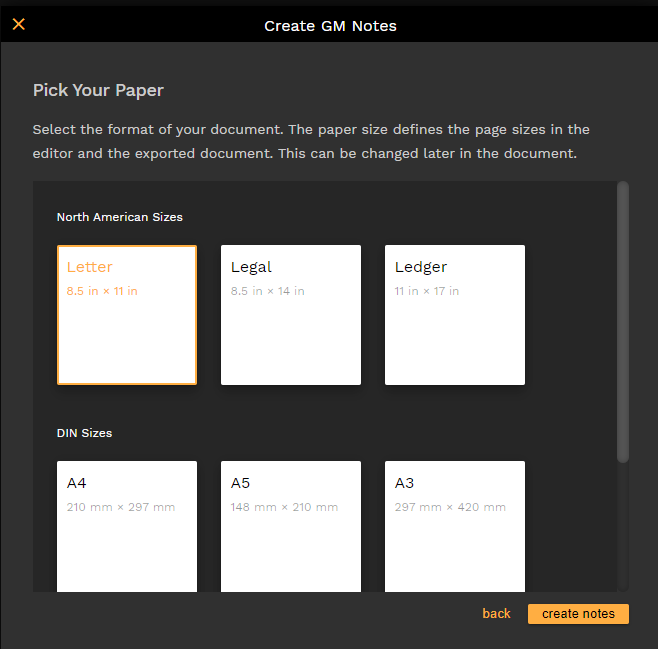
North American Sizes - Letter(default), Legal, Ledger
DIN Sizes - A4, A5, A3, B4, B5
Last Reviewed - v5.11.5